Connect your Azure account
To retrieve your infrastructure, Holori needs to be granted an access to your Azure account. The following procedure will guide you through the required steps.
**Video tutorial to add an account via CLI: **
**Video tutorial to add an account via Azure Portal: **
Add a new provider account on Holori
In Holori App, click on your username at the bottom left of the page, then select the ""Integrations" tab and click on "+Connect now" under the Azure logo.
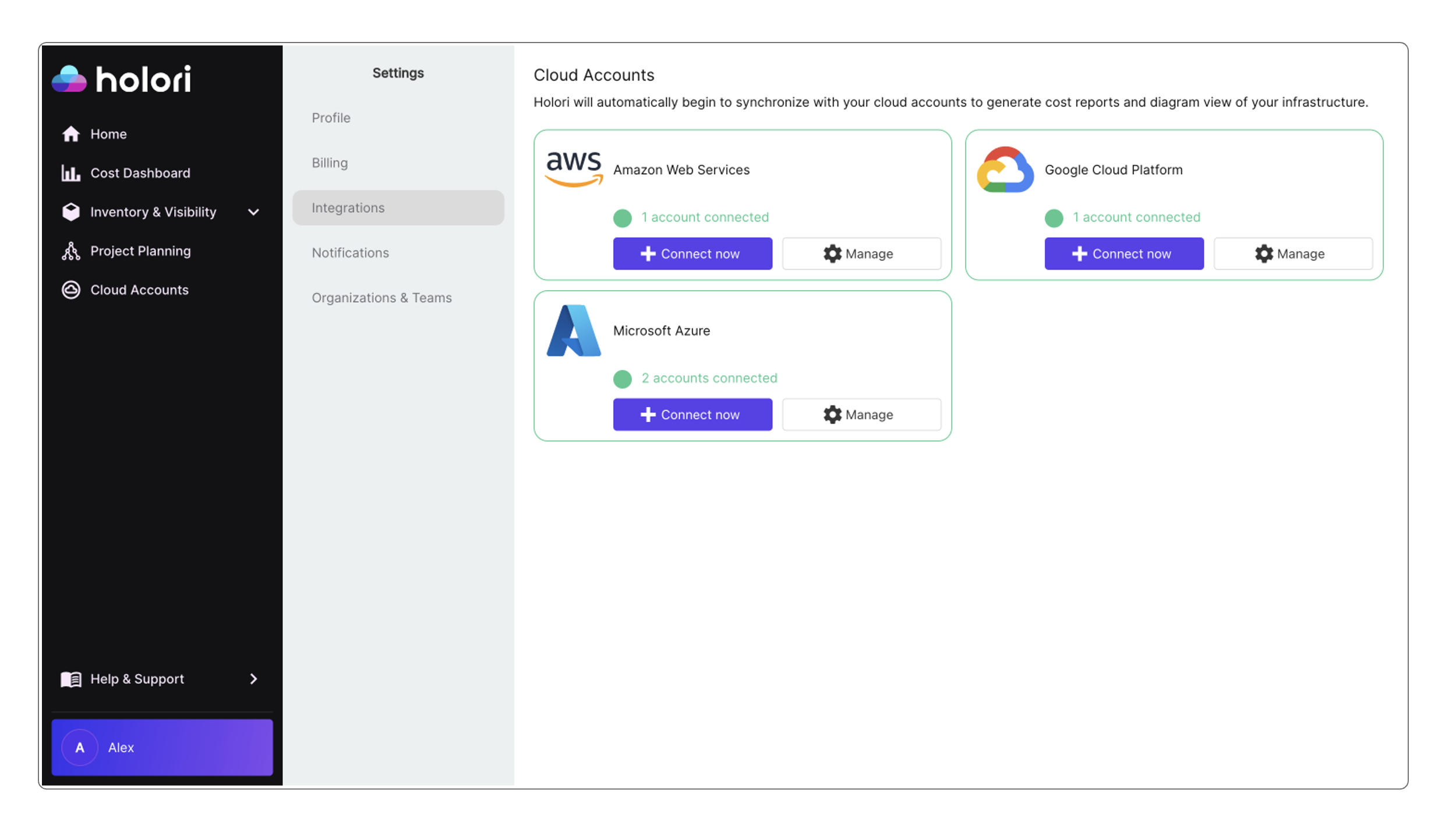
Give a name to this cloud account, this name will be used to identify the account on Holori.
You can either connect your Azure account via CLI or via the Azure Portal. Using the CLI option below allows you to connect multiple Subscriptions simultaneously by granting acces at a Management Group level.
Option 1: Connect using Azure CLI
Ensure you have the rights to run commands using Azure CLI: https://learn.microsoft.com/en-us/cli/azure/?view=azure-cli-latest
Step 1: Create an Azure Service Principal
Use the following commmand to create an Azure Service Principal:
az ad sp create-for-rbac -n "holori"
The output should look like this:
{
"appId": "d3aagb1a-2663-4c74-b094-9d8f92f39zfe",
"displayName": "holori",
"password": "mP-4Q~Z738qQaByRoTsXsFdcnzRmr7YSc7aDub8I",
"tenant": "ffcb75e6-17d1-408d-a318-f9765e62084f"
}
Copy the appId, password and tenant. Paste them into the corresponding field on Holori App.
Or paste the entire command output into the text field.
Step 2: Grant Permissions to the Service Principal
You now need to grant permissions to the appId from the service principal you created previously. You can do it either for a Subscription or Management Group.
Make sure to replace SERVICE_PRINCIPAL_APP_ID with the appId you saved previously.
In the command, replace MANAGEMENT_GROUP_ID (or SUBSCRIPTION_ID) with your management group ID (or subscription ID) depending on your choice.
- Management Group
- Subscription
az role assignment create --assignee <SERVICE_PRINCIPAL_APP_ID> \
--role Reader \
--scope "/providers/Microsoft.Management/managementGroups/<MANAGEMENT_GROUP_ID>"
az role assignment create --assignee <SERVICE_PRINCIPAL_APP_ID> \
--role Reader \
--scope "/subscriptions/<SUBSCRIPTION_ID>"
Go back to Holori and click on "Save and verify" at the bottom of the page.
Option 2: Connect using Azure Portal
Step 1: Create an App for Holori on Azure
1- Open Azure Directory: https://portal.azure.com/#blade/Microsoft_AAD_IAM/ActiveDirectoryMenuBlade/RegisteredApps
2- Select "App registrations" on the left sidebar then click the "+ New registration" button.

On the page that opens, enter the following
Name: holori
Supported account types: Accounts in this organizational directory only.

Then click on Register. Copy the Application ID and Directory ID.
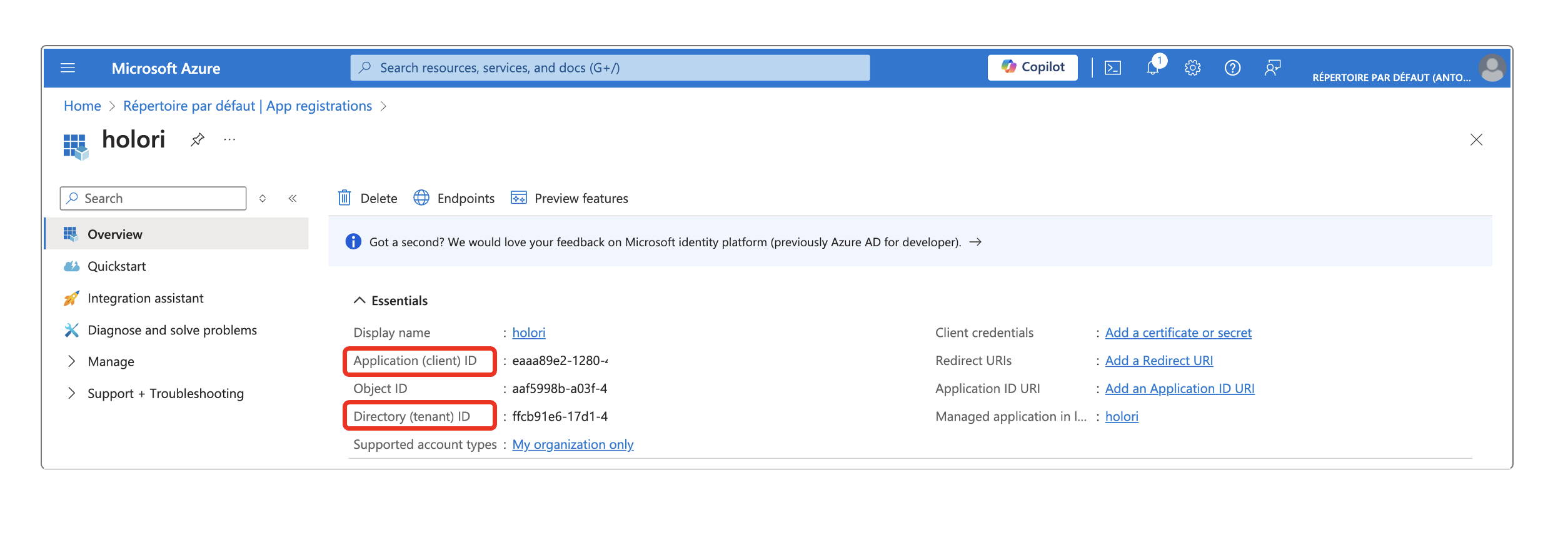
Paste them into Holori

Step 2: Create a Client Secret
1- In the Azure left sidebar, expand the "Manage" category and open the "Certificates & Secrets" page.
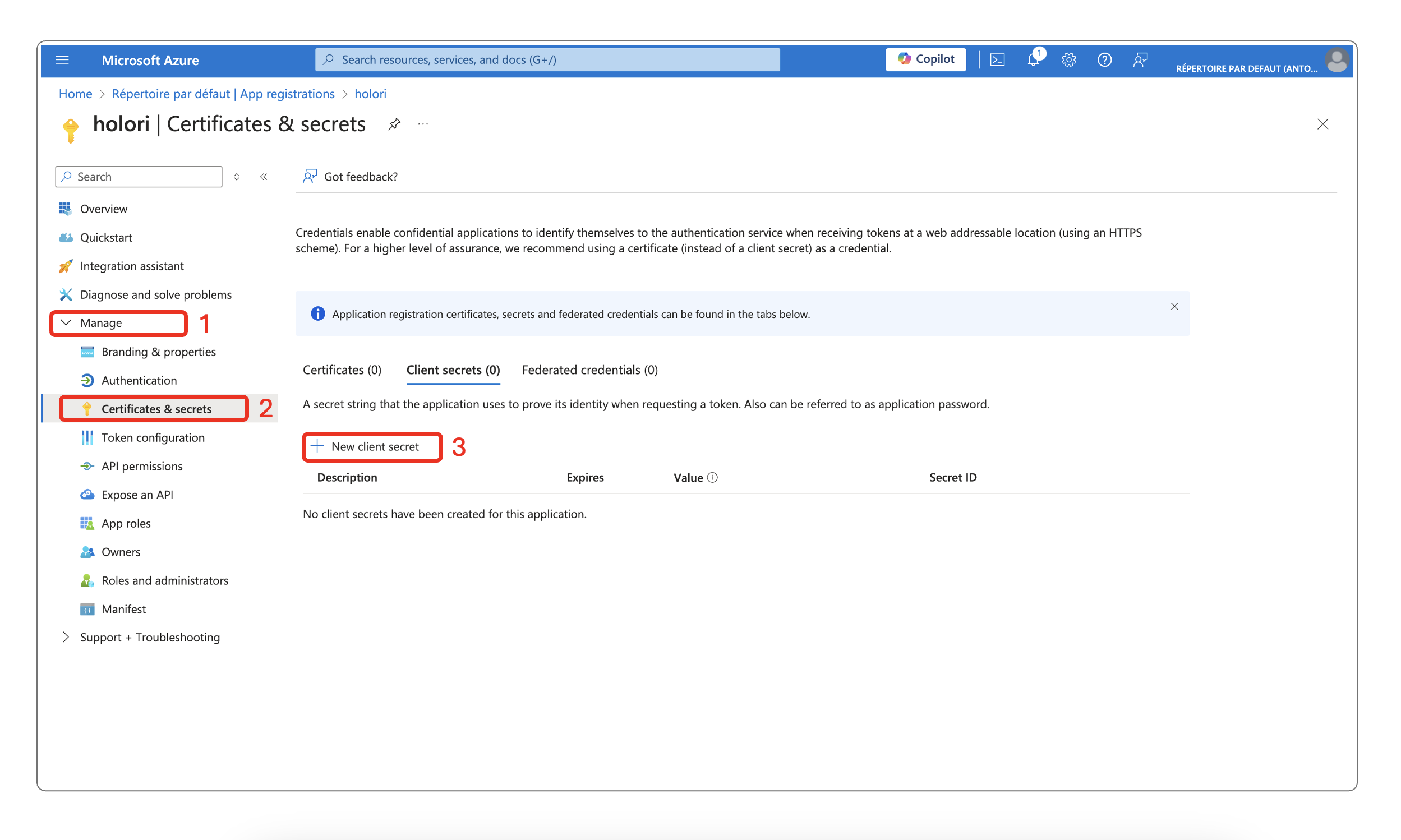
2- Select the "+ New client secret".
3- The Add a client secret dialog will pop out from the right-hand side of the page. In this dialog
Description: holori
Expires: 24 months
Click Add to add the secret.
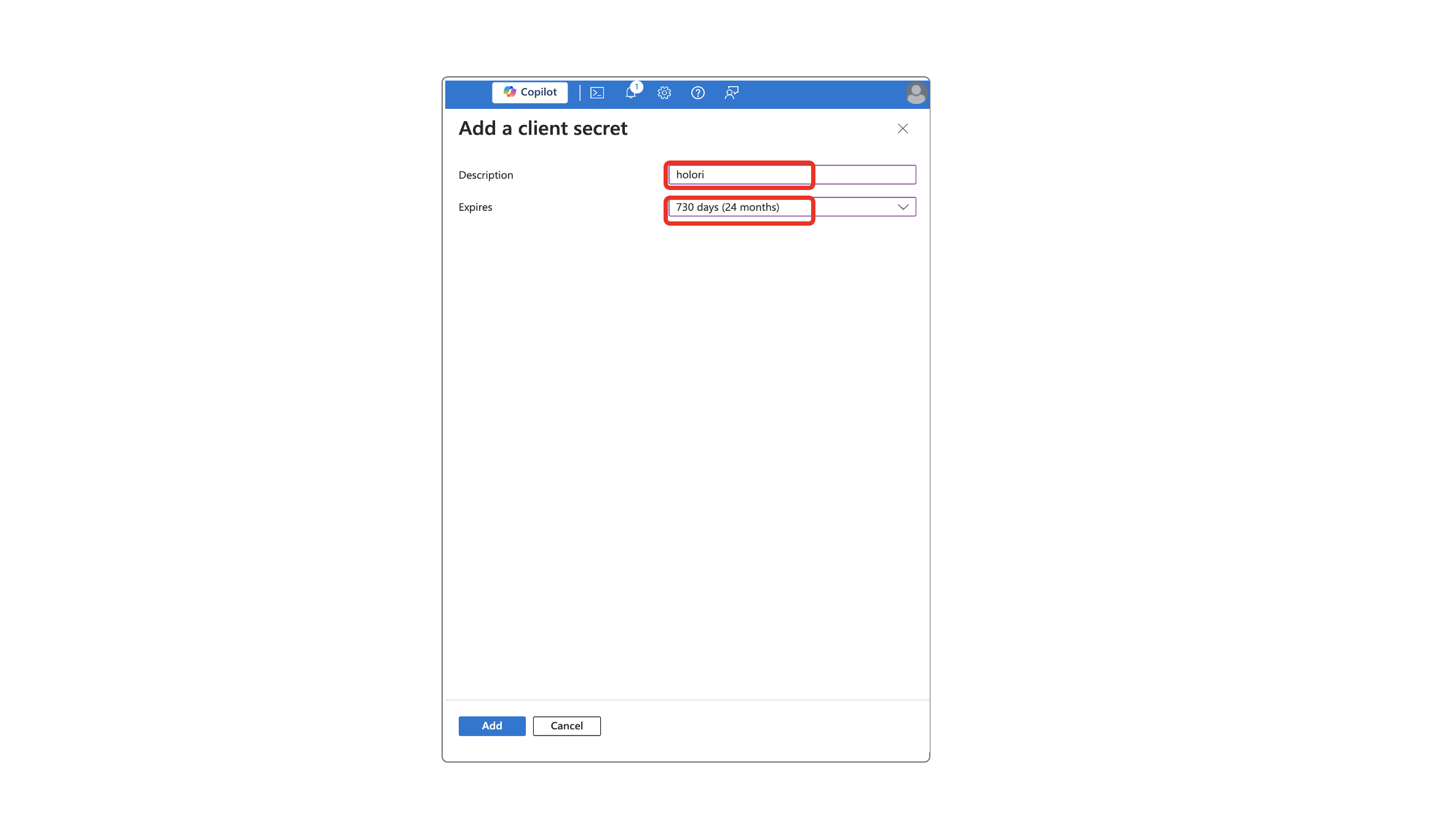
Copy the Value of the newly generated secret. Please make sure to copy the VALUE and NOT the Secret ID.
Paste it on Holori App.
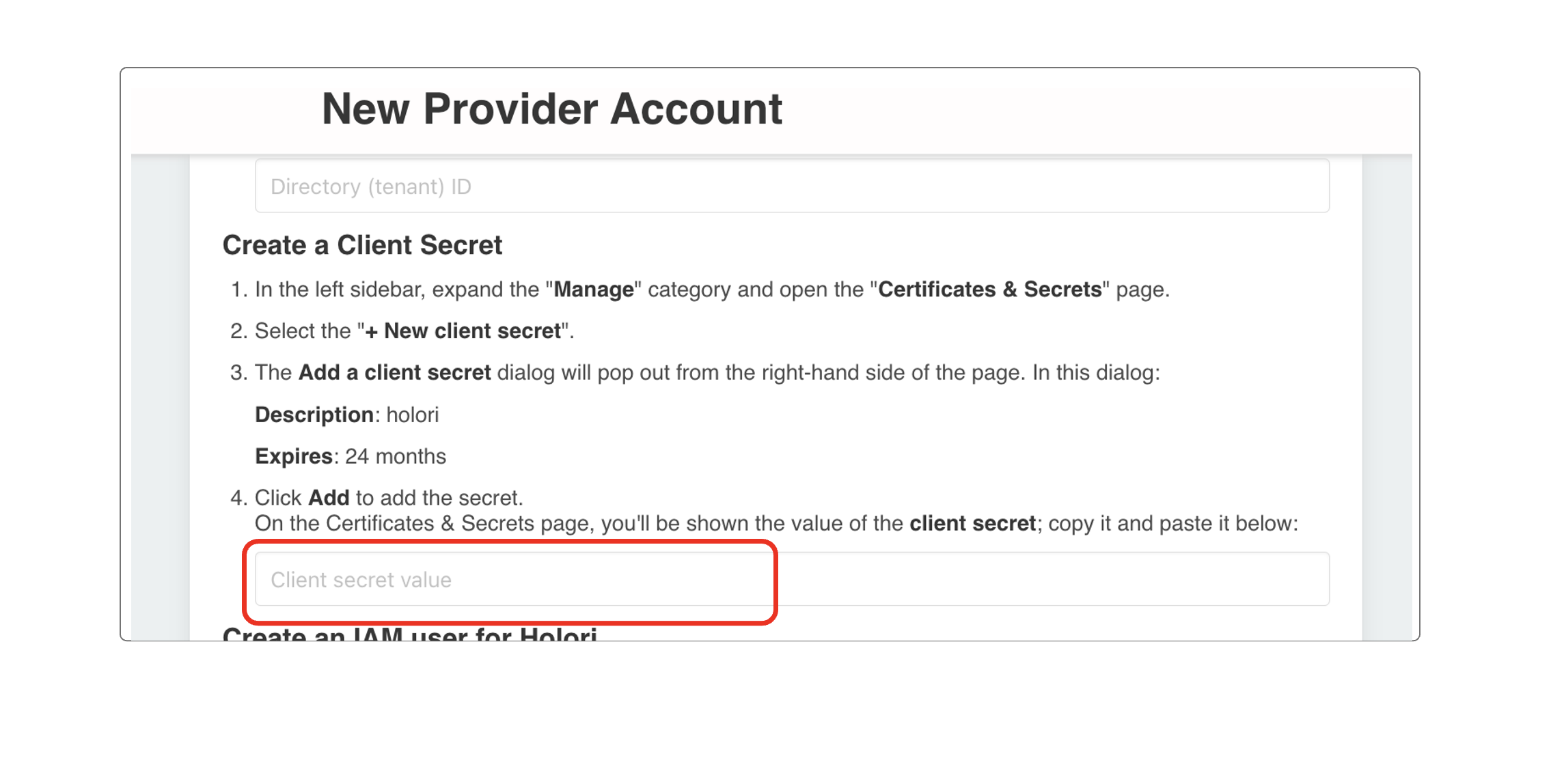
Step 3: Create an IAM user for Holori
1- Open the Azure Subscriptions page. https://portal.azure.com/#blade/Microsoft_Azure_Billing/SubscriptionsBlade
2- Select and open the subscription you want to give Holori access to.
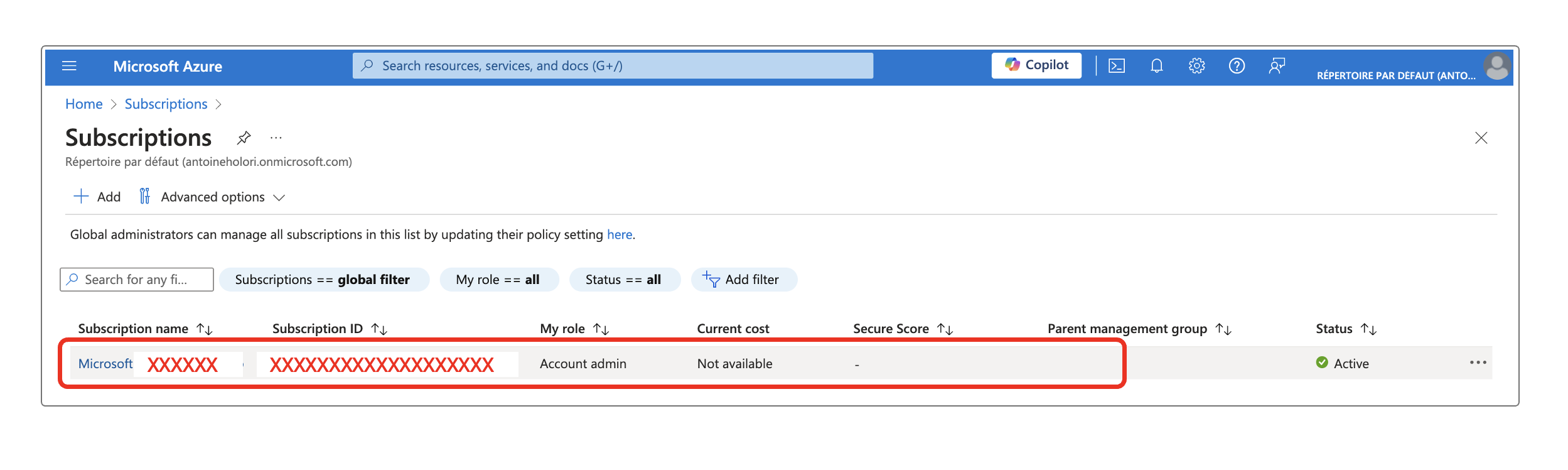
3- Select "Access Control (IAM)" on the left sidebar.
4- On the "Access Control (IAM)" page, click the "+ Add" button and select "Add role assignment".
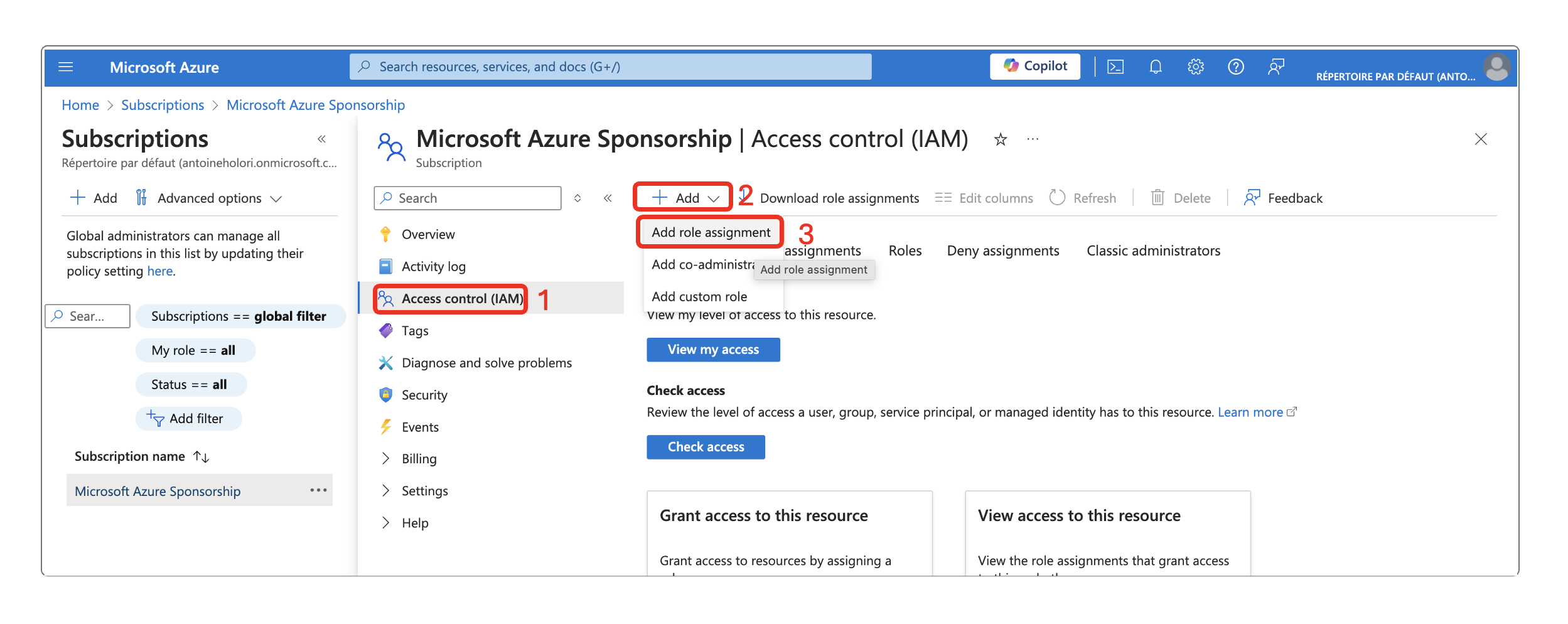
On the "Add role assignment" page, select "reader" from the list, then click "next".
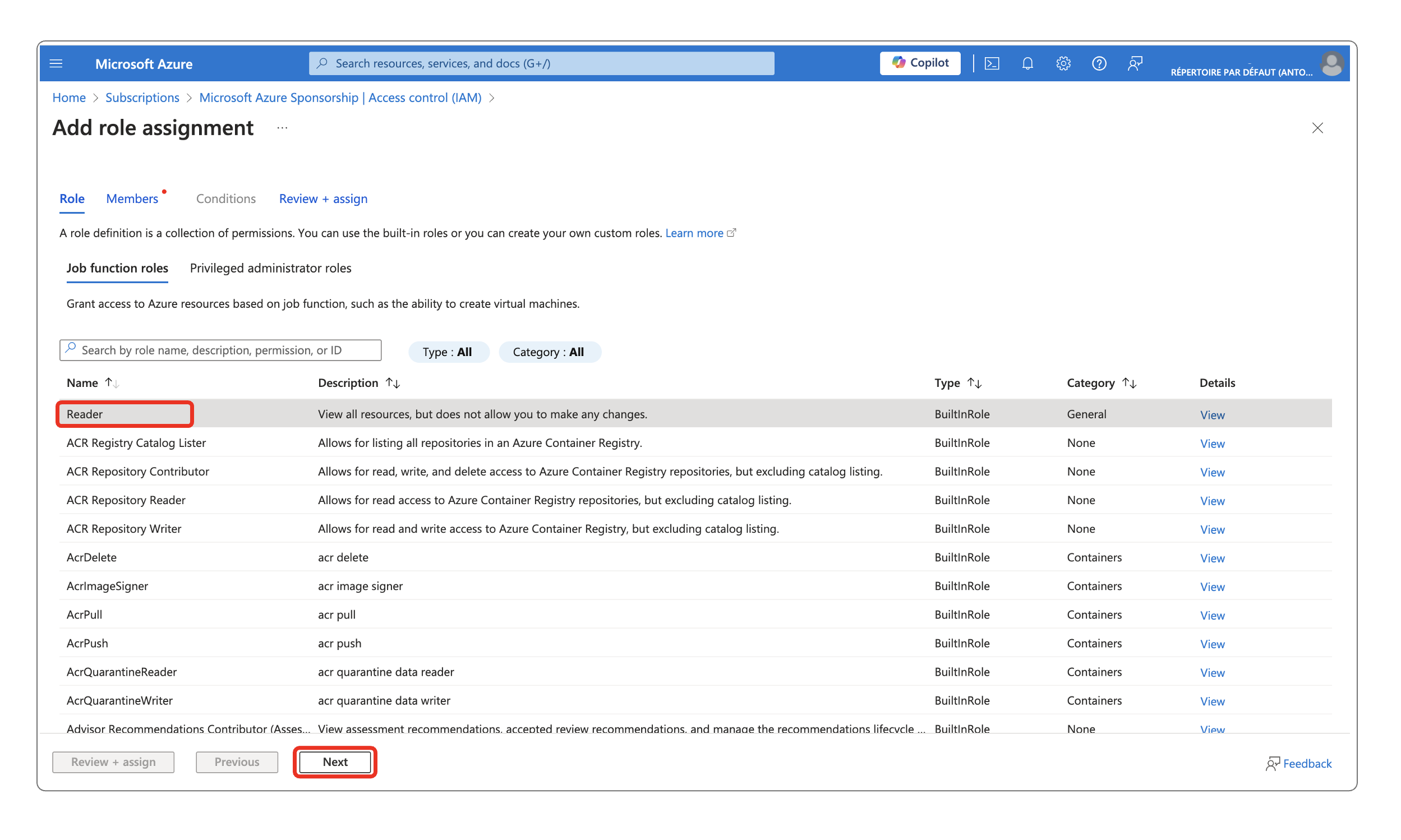
On the page that opens, perform these actions:
- Leave the "User, group or service principal" option selected.
- Click the "+ Select members", search for "holori", then click "Select".
- Click "Review + assign" at the bottom of the page twice, please make sure you correctly validated it twice.
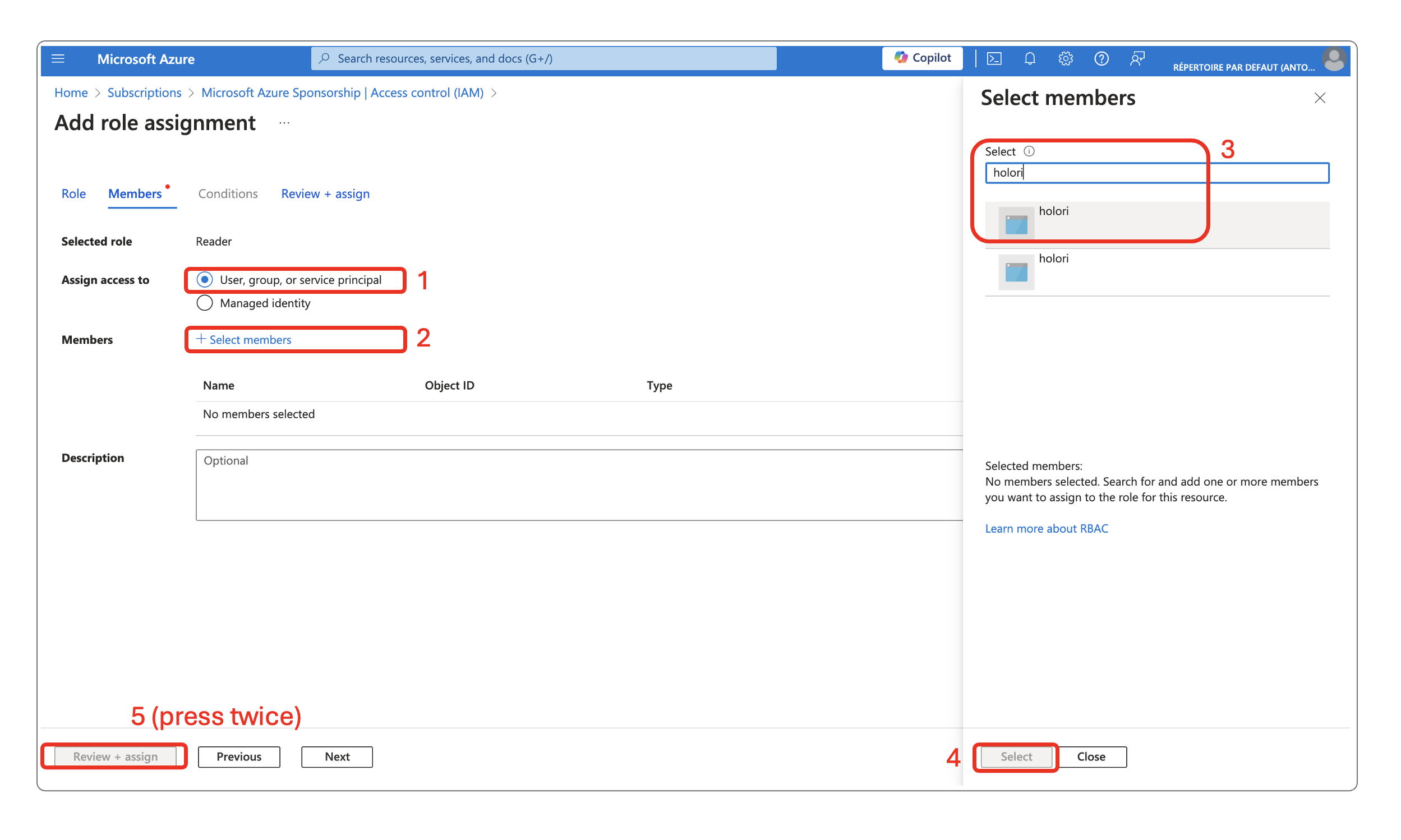
5- Back to Holori App to save
Once you have performed all the steps above, on Holori App, click Save at the bottom of Azure integration page. Your account will be synchronized in the following minutes. Go grab a coffee and start exploring your cost and infra.